在电子显微学界 Gatan DigitalMicrograph (DM)是一个为人皆知的软件。 DM 具有采集 图像,图像处理和分析,数据管理和报告打印等多种功能。希望以此能够将大家带进门,以便日后自学提高对DM软件的理解和操作使用能力。从而更好地满足大家在数字电子显微学方面的需求。
DigitalMicrograph 工作环境界面
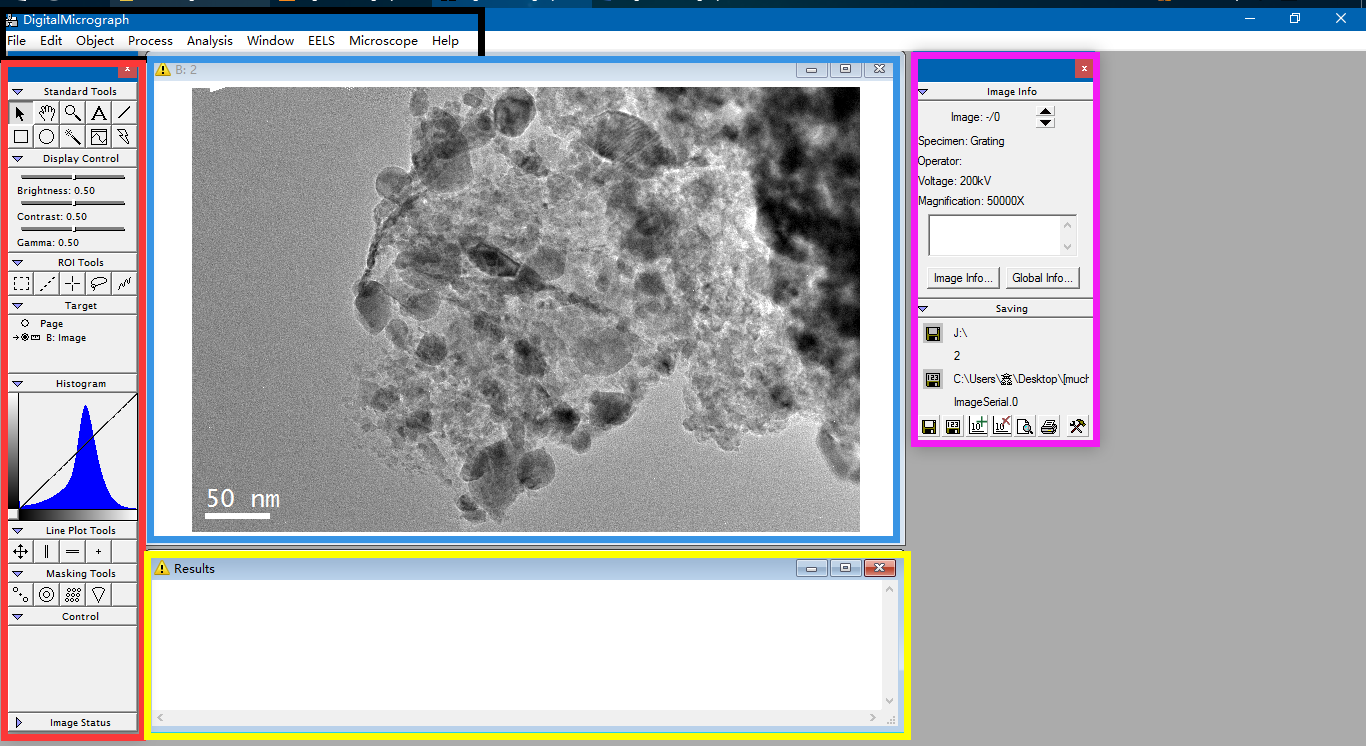
(DM Menu) 菜单(黑框):多种操作指令按照其功能分类。
(DM Tool) 工具(红框):这些可移动窗口包括标准工具以及多种与被显示图像有关的信息。
(Image) 图像(蓝框): 图像在 DM 软件里被显示的位置。
(Results) 结果(黄框): 这个文字窗口包含 DM 软件在运行中的一些输出信息。比如图像分 析和测量的结果。窗口里面的文字可以被拷贝或以文件格式存储。
(Save) 存储(紫框):显示一些信息以及快速存储、打印、设置等。
当然,大家可以根据自己的习惯任意拖动工具栏快捷方式的位置来进行调整。
当不小心删除了快捷工具时,可以点击菜单栏中的Window,在下拉菜单中选择Basic Tools,然后点击Show All 即可。
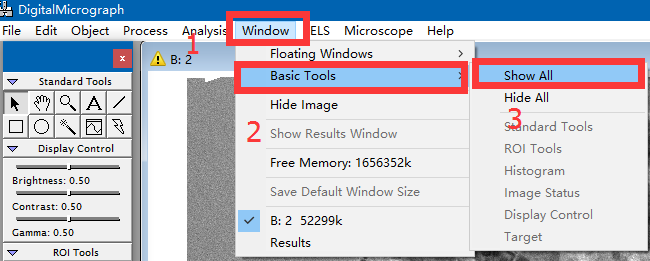
同理,适用于显示 Results 等功能的复位。
1. 图像的亮度与衬度
图像亮度与衬度的调节是保证图像质量的重要一环。简言之,图像亮度与衬度的调节实际上就是改变上述图像与显示器的相互关系。 DM 可以很容易地对图像的亮度和衬度进行调节。为了更好地说明 DM 调节亮度和衬度的原理,我们首先讲解一下计 算机屏幕显示的原理。一般来讲,屏幕显示器的灰度为8位(黑白)24位(彩色)。Gatan 数码相机最低是12位(最高16位)。一个12 位的数字图像含有 4096 个强度 值。屏幕显示器的灰度分辨率为 256(8位)。因为图像的强度分辨率大于显示器的灰 度级别,所以我们必须首先确定怎样使用有限的显示器灰度来显示图像中更高数目的强度。换句话说,我们可以在图像中任选两个强度值,指定较低的强度为屏幕显示器。
操作步骤:
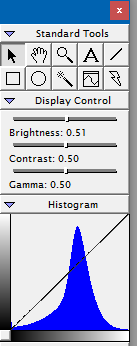
我们可以通过快捷工具栏中的 Display Control 使用亮度和衬度划尺来优化图像的显示。
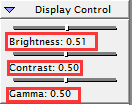
小技巧:双击”Contrast”或”Brightness”或“Gamma”文字(下图红色框中)可以复原亮度或衬度的初值。
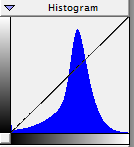
强度直方图”Histogram”窗口(如左),用鼠标选择位于右边的强度峰(点击峰的 左端,按下鼠标并拖至峰的右端)。这个操作改变了上面提到的图像与显示器之间的 相互关系。从而改变了图像的显示。
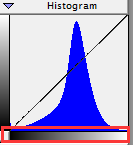
小技巧:双击直方图窗口下端的灰度横带(下图红框中)可以复原直方图的初始显示值。
强度直方图窗口中的曲线称为“衬度变换曲线”(它就是我们上面提到的图像与显示 器之间的强度对应关系)。在线性模式里,它是一条直线。在”gamma”显示模式中, 它变为非线性关系。此外通过选择 Image Display(也可以通过快捷键Ctrl+D),也可以把线性模式变为非线性。
操作步骤如下:
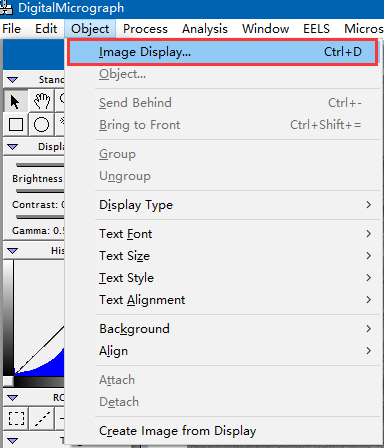
在图像显示的对话窗口中,用鼠标点击衬度(Contrast)。然后在其右面的模式 (Mode)选择项中,选取均匀化(Equalized)。最后点击 OK 退出。用划尺调节亮度或衬度,并观察图像的变化。此时强度直方图中的曲线已经不再是直线了。现在我们再回到原先的线性模式(Image Display, 选择 Linear mode). 在考察(survey)设定选择中,练习选择 cross-wire。用鼠标选择自动考察(AutoSurvey)。然后用鼠标点击 存储键(Save Defaults)。点击 OK。
2.彩色显示(伪色)
一般来说,电子显微镜图像应该用黑白模式显示。但有的时候有必要用伪彩来特别突 出图像中的某些细节,或者增加一些显示的特殊效果。在用伪彩显示时,屏幕显示器 的 256 个灰度( 8 数位)同一个彩色配置表建立一一对应关系,从而将一幅黑白图像 转换成彩色图像。
操作步骤如下:
在 Object 菜单下,选择 Image Display(也可以通过快捷键Ctrl+D) 在左面直框内(下图)Display下,选择彩色(Color)。在彩色配置表(Color Table)下,选择彩虹(Rainbow),点击 OK 退出。此时图像在伪彩模式下显示。下图中的彩色方块矩阵就是上面所说的黑白-彩色配置表。 用亮度或衬度划尺来改变图像的显示效果。
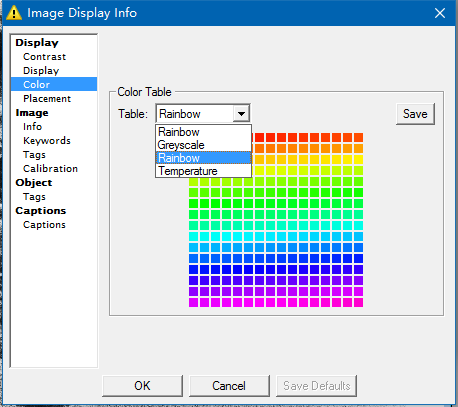
再回到图像显示(Image Displa).选择彩色(Color)。在彩色配置表(Color Table)下,选 择温度(Temperature),点击 OK 退出。注意现在的彩色方块矩阵(黑白-彩色配置表) 已经变了。点击 OK 退出。
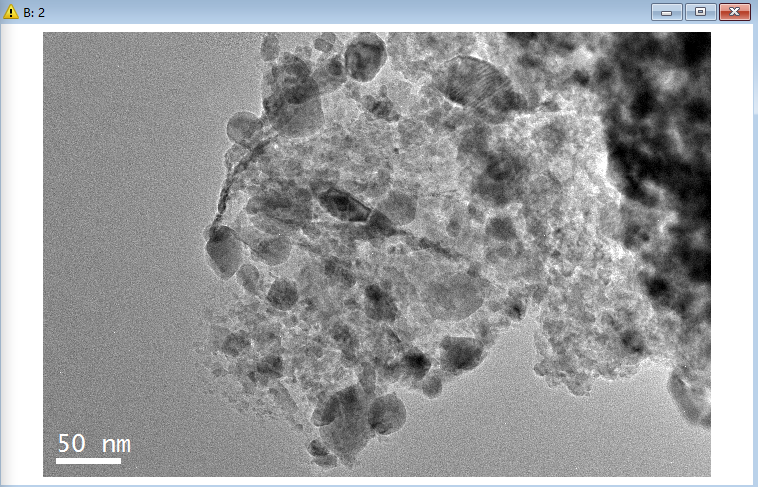
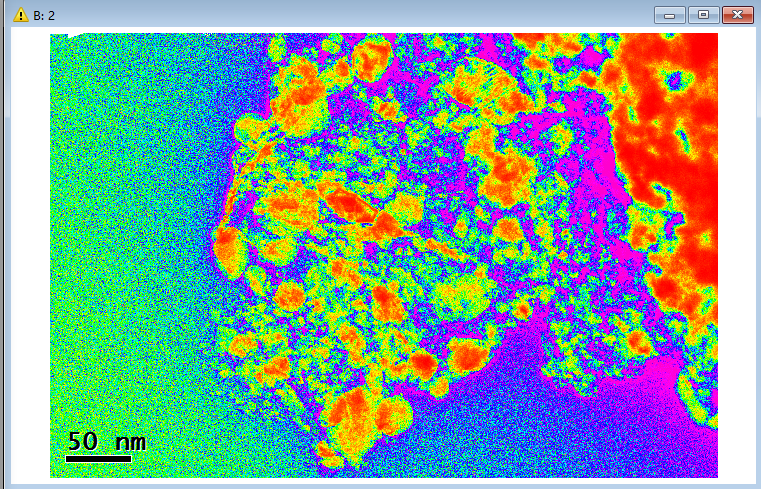
3.图像注释
图像注释通常包括在图像中加入一些文字说明, 箭头标记,和其他几何图形(例如, 长方或圆形等等)。 DM 软件里有很多这方面的功能可供大家选用。图像注释使用的工具可以在标准工具盘(Standard Tool通常位于 DM 软件窗口的左上角)上面找到。(下图红框内)
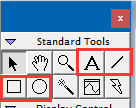
文字加入
首先用鼠标点击“文字注释”图标(上图中 A 图标)。然后点击图像中的任何一点, 此时出现一条竖直短线,键入所需要的文字。再用鼠标点击图像中的一点即可终止文字输入模式(竖直短线消失)。用鼠标点击刚刚输入的文字,按下并移动鼠标即可改变文字在图像中的位置。
改变字形 用鼠标点击选择图像中的文字(文字块的四角变为绿色)。然后在物体(Object)菜单下,选择字形(Text Font)。
改变字体大小 同上。在物体(Object)菜单下,选择字体大小(Text Size)。 改变字体类型 同上。在物体(Object)菜单下,选择字体类型(Text Style)。
改变字体背景 同上。在物体(Object)菜单下,选择字体背景(Background)。
画线段和箭头 用鼠标点击“线段”图标(文字图标右侧)。选择图像中的任何一点,按下并移动鼠 标即可任意在图像中画线。 释放鼠标,即终止画线模式。在画线时,同时按下键盘上的移动键 “Shift”,可以把直线的方向限制在 0, 45, 和 90 度。在画线时,如果同时按下键盘上的“Alt”键 , 可以把直线变成单箭头线。如果同时按下键盘上的控制“Cltr”键, 直线变成双箭头线。
画矩形或方形
用鼠标点击“方形”图标。选择图像中的任何一点,按下并移动鼠标即可在图像中画 出任意的矩形。 释放鼠标,即终止模式。 在画矩形时,如果同时按下键盘上的移动键 “Shift”,矩形变为正方形。
改变矩形或方形的类型
同上,首先用鼠标单击图像中矩形的任何一个边(此时图形的四个端点变为绿色)。 在物体(Object)菜单下,选择背景(Object -> Background)。DM 软件里一共有四种不 同的背景可供选择。
画椭圆形或园形
用鼠标点击“园形”图标。选择图像中的任何一点为椭圆或圆的中心,按下并移动鼠 标即可在图像中画出任意的椭圆图形。 释放鼠标,即终止模式。 在画椭圆时,如果同时按下键盘上的移动键 “Shift”,椭圆变为园形。 改变椭圆的类型 类似直线和方形,先用鼠标点击图像中的椭圆或园形(此时在图形的四周出现四个绿 色端点)。在物体( Object)菜单下,选择背景(Object -> Background)。
4.注释物体的规则排列
图像中的各种注释物体(例如文字,或几何图形,例如线段,方形,园形,等等), 经常有必要将它们做有规则的排列。 在DM软件中可以将这些注释物体按水平中心 线,竖直中心线,或中心点排列。
操作步骤如下:
用鼠标选择所有的注释物体(按下鼠标画一个虚设的方形区来包围所有的注释物体, 或按下移动键“ Shift”, 用鼠标点击来选择每个注释物体)。被选择后的注释物体,端 点变为绿色。在物体(Object)菜单下,选择排列(Object -> Align)的类型。
5.注释物体合并
如果图像中有很多的注释物体,在规则排列做完后,为了便于保持它们之间的排列关 系,最好将这些注释物体合并变成一个综合注释物体。反过来也可以把一个综合注释 物体拆成许多原始的注释物体。用鼠标选择所有的注释物体,在物体(Object)菜单下,选择合并(Object -> Group)。
6.图像剪裁
在 DM 软件中可以非常容易地把图像中的重要部分剪裁出来,并在一个新的图像窗口中显示。 具体步骤如下: 在计算机桌面的文件夹(Gatan School)里,打开任何一张图像。 使用“矩形区域选择工具” (ROI 工具块中的虚线矩形图标,见下图) 在图像中选择要 裁剪的区域 (在预选区域的左上角点击并按下鼠标。移动鼠标至区域的右下角。释放 鼠标。此时,选择的区域被一个虚线矩形框标出。 同时按下键盘上的 “Ctrl” 和字母 C 键。拷贝选择区域。
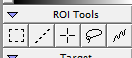
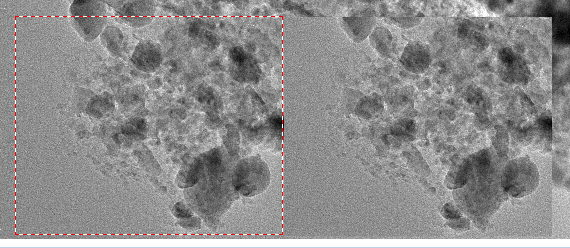
7. 图像显示的坐标系
数字图像的基本单元叫做像素。图像中每一点和该点上的强度由像素坐标(x,y) 以及强 度值 I(x,y) 来表示。在 DM 软件中,如果鼠标在被显示的图像内移动时,鼠标所在的 像素位置(x,y) 以及该点的强度值 I(x,y) 可以很容易地在”图像状态” (Image Status)窗口中读出(见下图)。
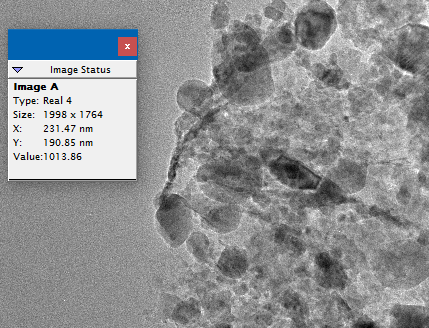
8.图像的储存格式
DM 软件支持多种标准图像储存格式。如果没有做特别设定,图像的默认储存格式为 Gatan 特殊格式(.dm3)。与其它格式不同之处在于用 Gatan特殊格式存储的图像只能用 DM 软件打开。其他的标准商用软件(比如,Photoshop) 不能直接阅读 Gatan 特殊存储格式。所以打不开用 Gatan 特殊格式存储的图像。如果大家需要使用其它的格式来存储图像时,比如, TIFF 或 JPEG, 需要特别加以注意。
以上就是DigitalMicrograph的入门是用方法,欢迎大家多多学习多多交流,让我们的实验技能更进一步!
(文中图片请勿引为他用,如需引用请注明来自材料人)
本文由材料人编辑部学术干货组 大宋 供稿,材料牛编辑整理。
欢迎各大课题组到材料人宣传科技成果并对文献进行深入解读,投稿邮箱tougao@cailiaoren.com。
